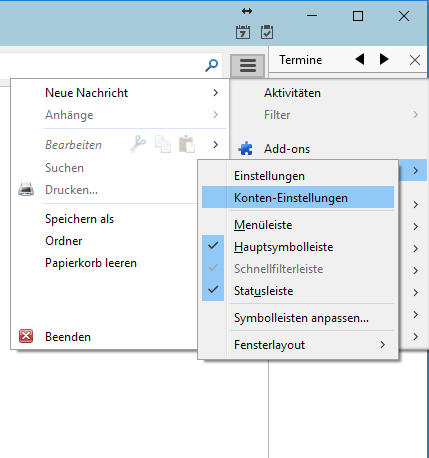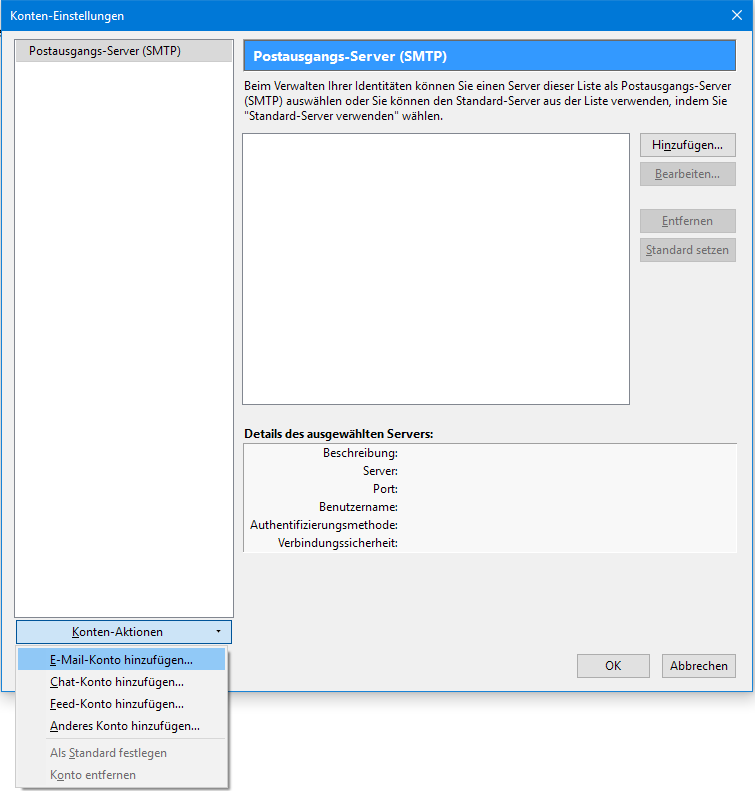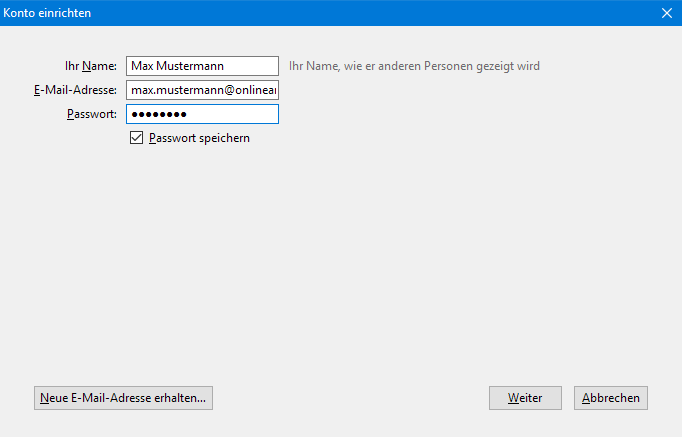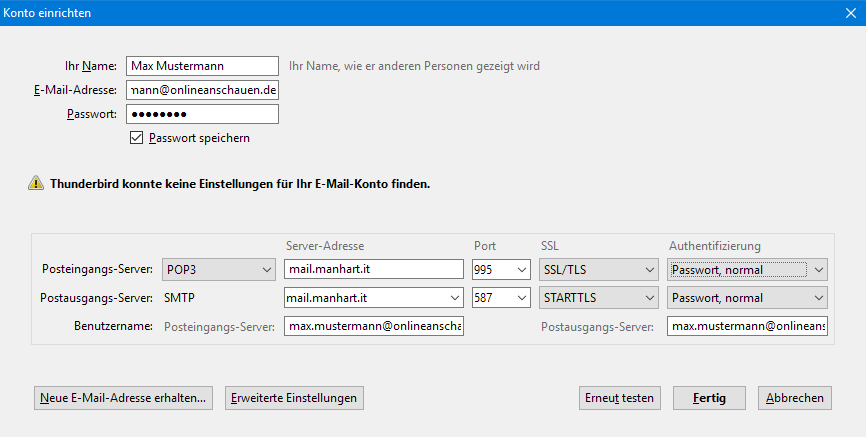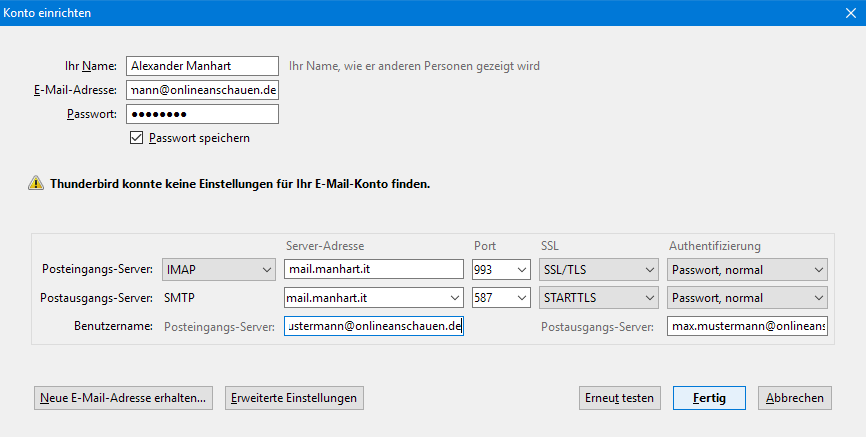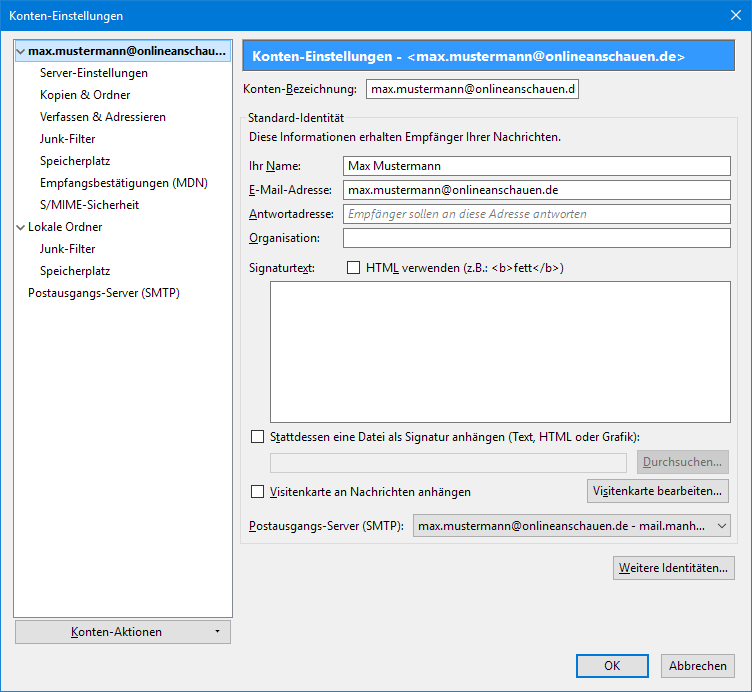Benutzer-Werkzeuge
Konfiguration von Mozilla Thunderbird
Gehe zu Extras > Konten-Einstellungen…:
Wähle unter Konten-Aktionen die Aktion E-Mail-Konto hinzufügen… aus:
Gib Deinen Namen ein, so wie er beim Empfänger angezeigt werden soll, dann Deine E-Mail-Adresse sowie Dein E-Mail-Passwort und klicke auf Weiter:
Thunderbird versucht nun eigenständig, die korrekten Einstellungen zu finden. Ich empfehle, auf Manuell bearbeiten zu klicken, um die Einstellungen anzupassen:
Beim Posteingangs-Server kann man zwischen POP3 und IMAP wählen. Bei POP3 werden alle E-Mail-Nachrichten vom Mailserver auf Deinen Computer heruntergeladen, so dass Du sie auch lesen kannst, wenn Deine Internetverbindung einmal getrennt ist. Bei IMAP bleiben alle Nachrichten auf dem Mailserver - das hat den Vorteil, dass Du auf Deine Nachrichten von überall und mit verschiedenen Geräten zugreifen kannst. Der Nachteil ist allerdings, dass Du dazu immer online sein musst.
Ich empfehle für mobile Endgeräte wie Smartphones, Tablets „IMAP“ und am Computer (PC/MAC) zuhause „POP3“ zu verwenden.
Je nachdem welches Hosting-Paket gewählt wurde, hat man eine Server-Adresse für den Mailserver erhalten z.B. mail.manhart-it.de. Die Einstellungen sehen wie folgt aus:
POP3 (Posteingang):
Benutzername: <Deine vollständige E-Mail Adresse>
Server-Adresse: mail.manhart-it.de
Port: 995
Verschlüsselungsprotokoll: SSL/TLS
Authentifizierung: Passwort, normal
IMAP (Posteingang):
Benutzername: <Deine vollständige E-Mail Adresse>
Server-Adresse: mail.manhart-it.de
Port: 993
Verschlüsselungsprotokoll: SSL/TLS
Authentifizierung: Passwort, normal
SMTP (Postausgang):
Benutzername: <Deine vollständige E-Mail Adresse>
Server-Adresse: mail.manhart-it.de
Port: 587
Verschlüsselungsprotokoll: StartTLS
Authentifizierung: Passwort, normal
Wenn Dir die richtige Server-Adresse für Dein Hosting-Paket unbekannt ist, bitte mich anschreiben.
Egal, ob man IMAP oder POP3 gewählt hat, klicke danach einfach auf die Schaltfläche Erneut testen und Fertig:
Zurück im Konten-Einstellungen-Fenster klickst Du auf OK. Die Einrichtung Deines E-Mail-Kontos unter Mozilla Thunderbird ist damit abgeschlossen.